Si has escrito tu libro en word y estás pensando en publicarlo, uno de los primeros pasos para la edición es convertir ese word a PDF. ¿Por qué? Porque el PDF es un formato estático que conserva el aspecto que tú hayas definido para tu libro. Además, es un estándar para la impresión.
Seguro que te ha pasado alguna vez: abres tu archivo word en otro equipo y de pronto todo se desconfigura. Las fuentes, la distribución de los párrafos… El propósito de convertir tu word en PDF es evitar todo esto.
En este artículo vamos a contarte cómo convertir tu word a PDF con dos sistemas diferentes. El resultado: un PDF listo para publicarse, con las fuentes incrustadas y la calidad suficiente para imprimirse.
Cómo convertir tu word a PDF (sin instalar programas)
En este primer mini tutorial, puedes pasar tu libro de word a PDF sin tener instalado ningún programa específico. Solo necesitas seguir estos pasos:
1.Selecciona Archivo -> Guardar como
Este método pasa por guardar el archivo con el formato que nosotros escojamos. Por eso, haz click en archivo ->guardar como, igual que en esta imagen.
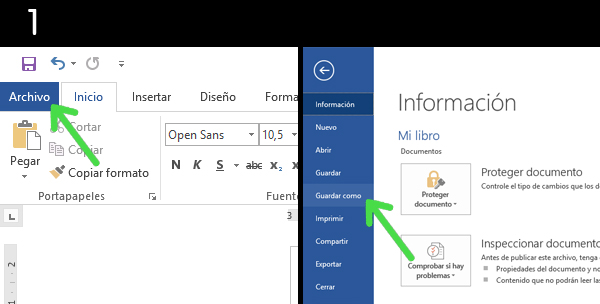
2.A continuación, selecciona la carpeta donde guardarás tu libro.
En el ejemplo, vamos a seleccionar la carpeta documentos. Haremos click en ella, como indica la flecha.
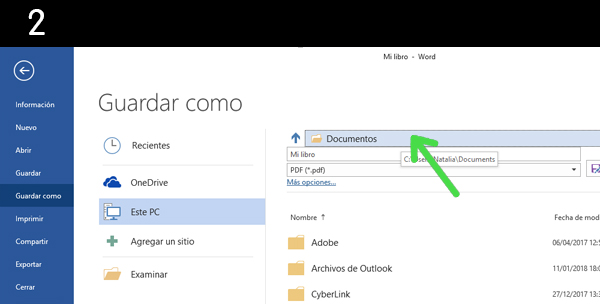
3.Selecciona PDF como tipo de archivo
En la nueva ventana que se abre, notarás que hay un desplegable bajo el título de tu libro que te permite seleccionar el tipo de archivo. Escoge «PDF», como en la imagen.
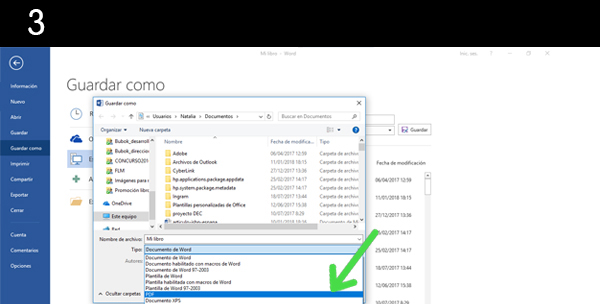
4.Haz click en «opciones» para configurar tu PDF
Una vez seleccionado el PDF como tipo de formato, en esta misma ventana aparecerá un botón de opciones. Pincha sobre él para asegurarnos de que el PDF que vamos a crear tiene el formato adecuado.
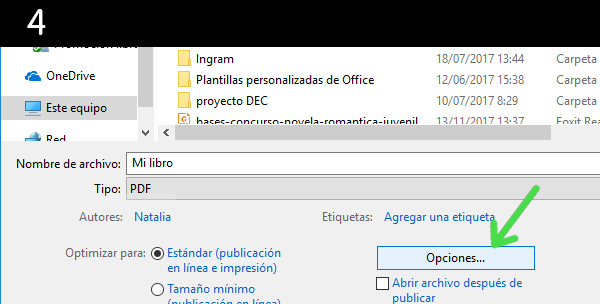
5.Verifica que en «ocpiones-PDF» esté marcada la casilla «compatible con PDF/A
Si no lo está, haz click sobre la casilla. El resto de opciones puedes dejarlas tal y como se ven en este pantallazo.
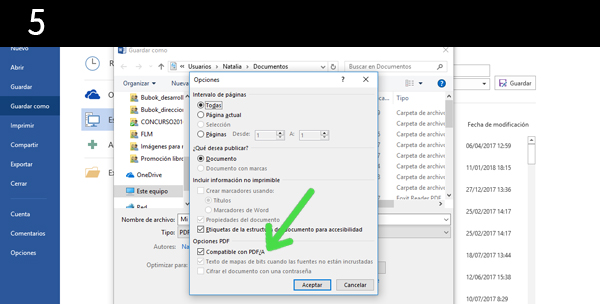
6.Para terminar, haz click en guardar
Tras este paso final, encontrarás tu archivo PDF en la ubicación seleccionada y ya estará listo para utilizarse.
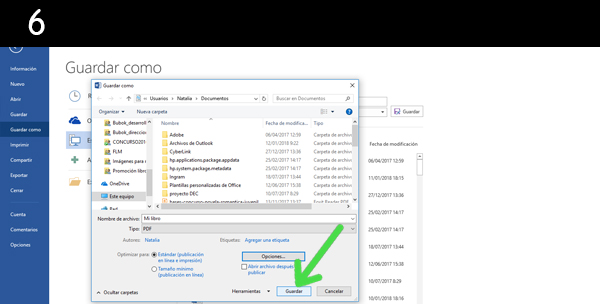
Cómo convertir tu word a PDF instalando una impresora de PDF
Si tu versión de word no cuenta con la opción de guardado automático en PDF, este es el sistema que te recomendamos. Basta con instalar un programa muy sencillo (la impresora PDF).
Nosotros te recomendamos la impresora PDF dopdf, que de forma muy sencilla e intuitiva te permite configurar tu libro para que el PDF resultante tenga el tamaño correcto, la calidad adecuada para impresión y las fuentes incrustadas.
Vamos a mostrarte cómo convertir tu word a PDF con este programa en unos sencillos pasos.
1.Descarga e instala la impresora PDF (recomendamos la dopdf)
Nosotros te recomendamos la impresora PDF dopdf por su facilidad de uso.

2.Haz click en archivo -> imprimir en word
Cuando tu documento esté listo, selecciona la opción archivo -> imprimir para comenzar la conversión.
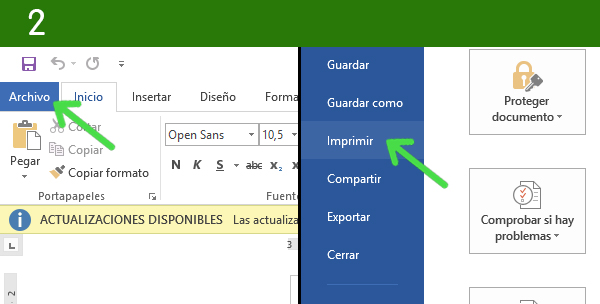
3.Selecciona la impresora de conversión a PDF dentro del listado
Como verás en la imagen, una vez has hecho click en imprimir, puedes seleccionar la impresora. Allí verás el programa que acabamos de instalar para hacer la conversión, dopdf en nuestro caso.
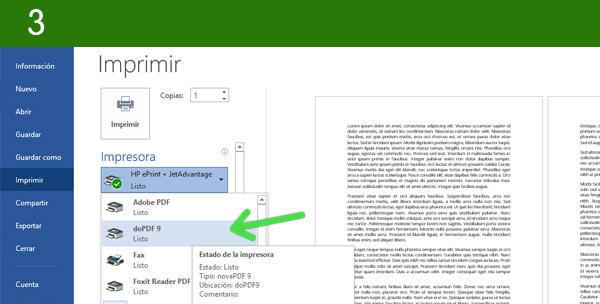
4.Haz click en el botón imprimir
Cuando tengas seleccionada la impresora PDF, pincha en imprimir.
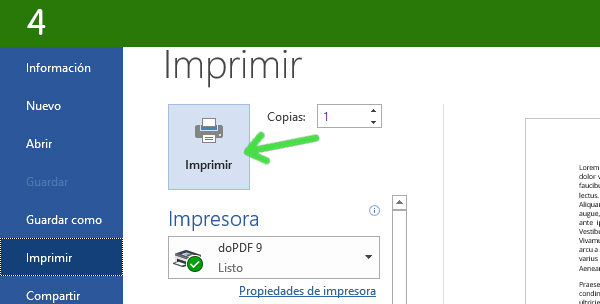
5.En la nueva pantalla haz click en las opciones «impresión alta calidad» y «fuentes embebidas»
Seleccionando estas casillas, nos aseguramos de que las fuentes (tipo de letra) utilizadas en tu documento quedan asignadas al PDF con el fin de evitar errores posteriores. Además, si tu word contiene imágenes, garantizamos que en el PDF se conserven en la mejor calidad.
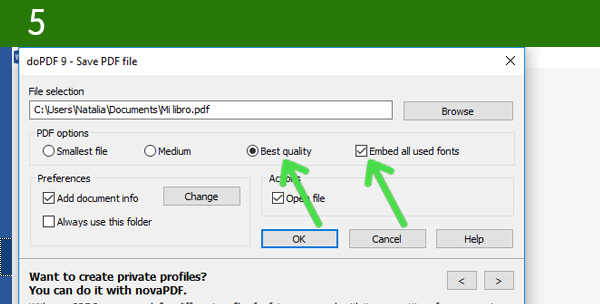
6.Haz click en OK para terminar el proceso
El PDF se guardará en tu equipo y ya estará listo para utilizarse.
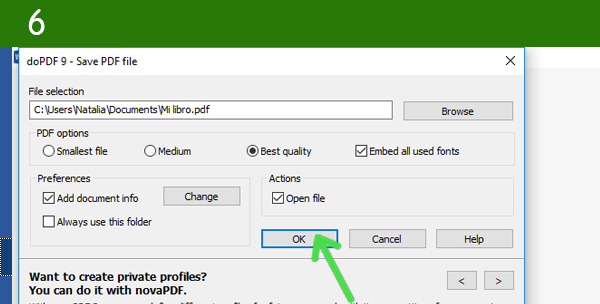
Esperamos que estas indicaciones te hayan sido útiles a la hora de convertir tu word en PDF. Si tienes alguna duda adicional, no dudes en ponerte en contacto con nosotros o dejarla en comentarios.
Si prefieres que nosotros nos ocupemos de generar tu PDF y hacer los últimos ajustes a tu libro antes de su publicación te recordamos que contamos con un servicio de asistencia a la publicación.
¡Hasta pronto!
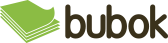
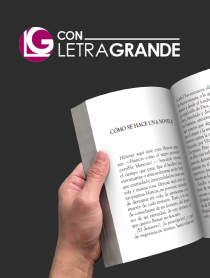

 12 / enero / 2018
12 / enero / 2018 






 Comentarios recientes
Comentarios recientes


Me gusto mucho la informacion que me proporciono acerca del archivo.
Nos alegra que te haya resultado últil, Alejandra. ¡Un saludo!
Excelente artículo, ¡Gracias!
Un articulo básico y bien explicado